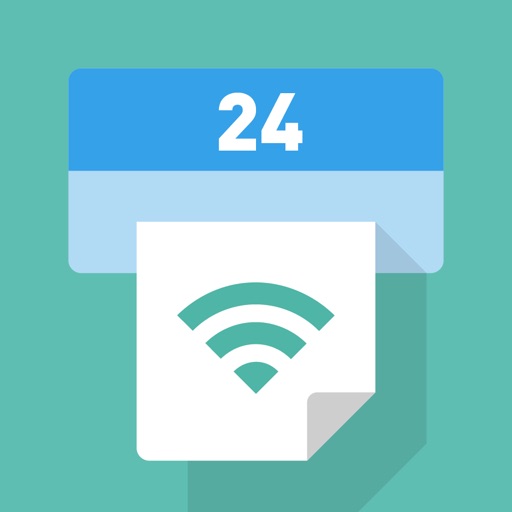この記事では、劇団四季のQRチケットを、ファミリーマート・ローソンにあるマルチコピー機と、Printsmashというスマホアプリで印刷する方法を説明します。
劇団四季のQRチケットは、本来は、スマホや携帯の画面にQRコードを表示させて劇場入り口の読み取り機にタッチするものです。
ですが、何かの理由で、印刷する必要があれば、いくつかの方法で、自分で印刷することもできます。
コンビニでの印刷は、そこそこ面倒があるので、他の方法でできないか、ここでチェックしてみてください。
1.これからチケットを買う
→劇団四季idセンターで、「紙の控えを送る」設定をしましょう。紙チケットが送られてきます。
2.紙にするのは公演の当日でもよい
→劇場入り口のチケットATMで紙のチケットを発券しましょう。

3.自宅にPCとプリンタがある
→自宅で印刷しましょう。コンビニで印刷するより簡単です。

どれにもあてはまらず、やっぱりファミリーマートかローソンで印刷したい!という場合はこの先を読んでください。
タップして飛べる目次
Printsmash?ねとぷり?LINE→ネットワークプリント?
ファミリーマート、ローソンで劇団四季のQRチケットを印刷するには、複数の方法があります。
- Printsmash
- ねとぷり
- LINE→ネットワークプリント
| 利用できるコンビニ | サービス(アプリ) | 会員登録 | QRチケットのファイル名変更 | A4白黒1枚の料金 |
| ファミリーマート、ローソン | Printsmash | 不要 | 不要 | 10円 |
| ファミリーマート、ローソン、セイコーマート
※セイコーマートでは文書印刷のみ |
ねとぷり(ネットワークプリント) | 不要 | 変更が必要なことがある | 20円 |
| ネットワークプリントLINE連携 | LINEのユーザー登録が必要 | 不要 | 20円 |
※「ネットワークプリント」というアプリもあるんですが、機能的には「ねとぷり」の上位版みたいな感じで、会員登録必須です。
普段からLINEを使っている人にはLINE→ネットワークプリントのやり方がおすすめです。

ねとぷりと、Printsmashについては、一長一短でした。
すでになんどもPrintsmashを使ったことがあるよ、という人は、Printsmashがやりやすいかもしれませんので、この先を読んでみてください。
PrintsmashでのQRチケット印刷手順
2.スマホで劇団四季idセンターにログインし、印刷したいチケットの印刷画面を表示する
3.QRチケットをPDF化する
4.作成したPDFをPrintsmashのアプリに登録する
5.Printsmash対応のマルチコピー機があるコンビニに行き、印刷する
スマホにPrintsmashのアプリをインストール
劇団四季idセンターで、印刷したいチケットを選んで印刷画面を表示する
※iphoneしか持っていないので、以下の操作説明はiphoneのスクショです。
以下のリンクをクリックするか、
劇団四季から届く、QRコード発行のお知らせのメールの中のURLをクリックしてください。
開く前にidセンターへのログインを求められますので、
チケット購入時に使用したidとパスワードでログインすると、購入したチケットのリストが表示されます。
印刷したいチケットの左側に「チケット公開中」と表示されていたらそこをクリックします。
「チケット公開中」が表示されていないチケットはまだ印刷ができません。
表示された画面を、下にスクロールしていくと、
S2席 2列-10番
のように、席種と席番号が表示されているところがありますので、
その席種・席番号をクリックします。
スマホ用のQRチケット画面が表示されます。
右上の「PC版で印刷画面を表示する」をクリックします。

QRチケットをPDF化してPrintsmashのアプリに登録する
QRチケットの印刷イメージが表示されたら、スマホ(iphone)画面の一番下の「↑」をクリックします。

「PDFを作成」をクリックします。

PDF化されたチケットが表示されます。
再び、スマホ(iphone)画面の一番下の「↑」をクリックします。

「Printsmash」を選択します。

Printsmashのアプリの中に、QRチケットのPDFファイルが登録されました。
ここまでを行ってから、
ファミリーマート、ローソンに行って印刷をします。
Printsmashがあるコンビニに行き、印刷する

今回は、ファミリーマートで印刷しました。
スマホのwifiをオンにして、Printsmashのアプリを立ち上げておきます。

メニューから「プリントサービス」を選んでタッチします。
利用規約が表示されたら「同意する」をタッチ。

「PDFプリント」をタッチします。

「スマートフォン(PrintSmash)」をタッチします。

この画面が出たら、スマホのPrintsmashのアプリを立ち上げます。
iPhoneまたはAndroidのどちらかの、「次へ」をタッチします。
マルチコピー機の画面に、接続するWi-Fiが表示されます(SharpのWi-Fi)ので、スマホのWi-Fi設定画面から画面に指示されたWi-Fiに接続します。
初めてこのWi-Fiに接続するときには、パスワードも入力します。
※一度でもこのWi-Fi接続したことがあるスマホは、パスワードの入力は不要です。
Wi-Fiに接続できたら、スマホアプリ上に登録されたPDFファイルから、印刷したいものを選び、Printsmashに表示された暗証番号をアプリに入力します。


「通信完了 データの受信が完了しました」と表示されたら、「通信終了して次へ」をタッチします。
「プリント文書の選択 プリントしたいファイルを選んでください」が表示されたら 「次へ」をタッチします。
用紙は、コピー用紙A4、「カラーモード」は白黒にして
プリント開始
をタッチ。A4白黒プリント1枚は10円なので、お金をプリンタに入れます。
QRチケットが印刷されます。

Printsmashのセキュリティは?
印刷が終了するとデータはマルチコピー機から削除されます。
またPrintsmashは、
スマホ内のアプリにPDFデータを取り込み、コンビニ店頭でマルチコピー機にデータを送信する
という仕組みなので、印刷する前のPDFファイルのデータはスマホの中だけにあります。
スマホそのものを紛失したり、盗み見されたりしなければ、アプリ内のPDFデータが流失する可能性はかなり低いでしょう。
印刷が終わったら、念のためQRチケットのPDFデータはアプリから削除しておきましょう。
まとめ
- スマホでQRチケットの印刷画面を表示
- PDFファイルを作成
- PDFファイルをPrintSmashアプリに送信
- ファミリーマート/ローソン店頭でマルチコピー機にファイル送信してプリント

同じスマホで、Printsmash独自のWi-fiに接続したことがあれば、パスワードの入力が不要になって、やや手間がはぶけるので、二度目からはちょっとラクです。